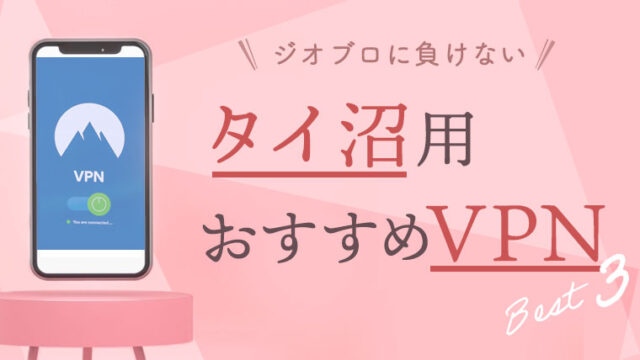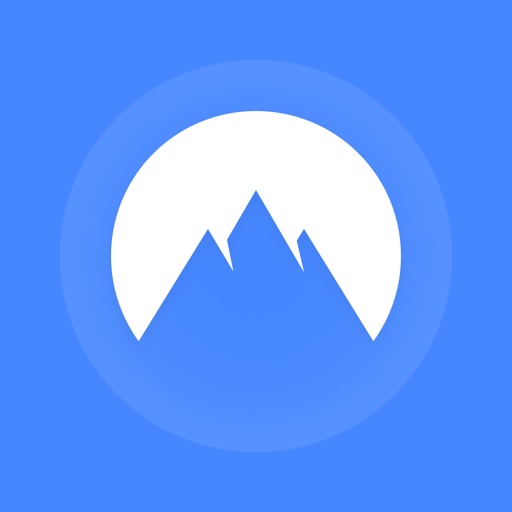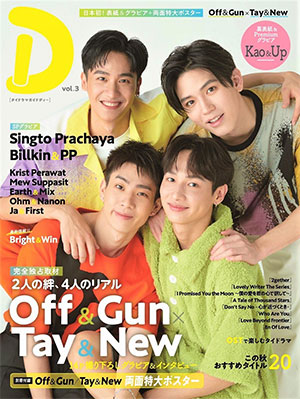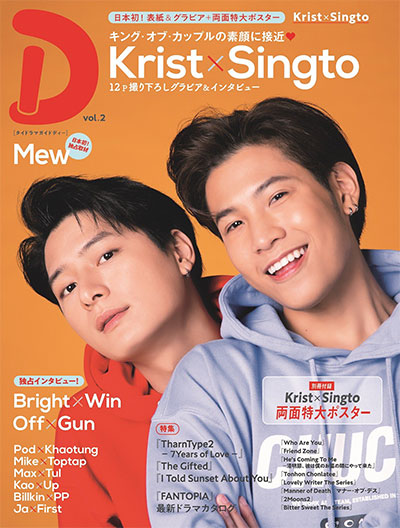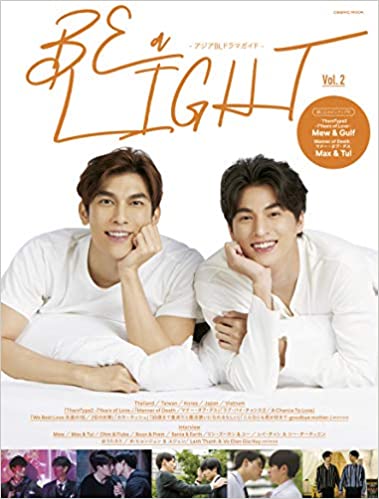日本からのジオブロックを解除するために必要なVPN。
本記事では、私も1年ほど前から使っている『NordVPN』の登録方法&使い方を画像付きでわかりやすくご紹介します。
\ 68%割引やってるよ! /
30日間返金保証付き
NordVPNのサービス内容一覧
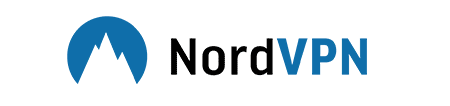
NordVPNのサービス内容一覧はこちら👇
| おすすめ度 | |
|---|---|
| 速度 | 速い |
| 価格 | 単月:1,256円 1年:約500円/月 2年:約390円/月 |
| 操作性 | 簡単(1タップ) |
| セキュリティ | ◎AES(高度暗号化) ◎ノーログポリシー |
| タイのサーバー | 有り |
| 同時接続 | 6台 |
| 備考 | 30日間返金保証 |
キャンペーン時にはさらにお安くなったりします。
Nord VPNの登録方法

登録手順はカンタンです。
- プランを選択する
- 支払方法を選択する
- 支払情報を入力する
- メールを受け取る
- パスワードを設定する
- アプリをインストールする
一つずつ説明していきます。
\ 68%割引やってるよ! / 30日間返金保証付き
ステップ1:プランを選択する
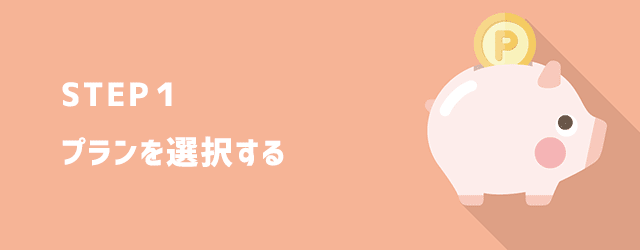
①公式サイトから『今すぐ購入』を選択
【NordVPN】公式サイトの『今すぐ購入』を選択します。
※時期によってTOP画面が違います
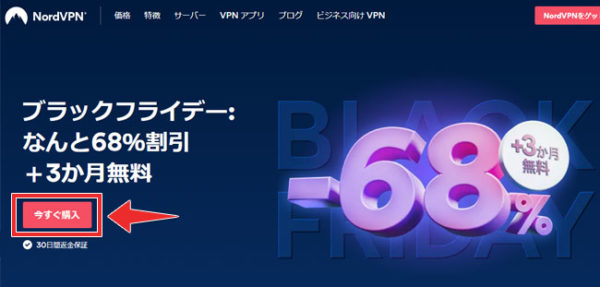
②プランを選ぶ
3つのプランから希望のプランを選択し『支払いへ』をクリックします。
※NordPassやNordLockerのチェックは入れなくてOKです。
※料金を日本円で表示するときは、画面下「$USD▼」から「¥JPY」を選択
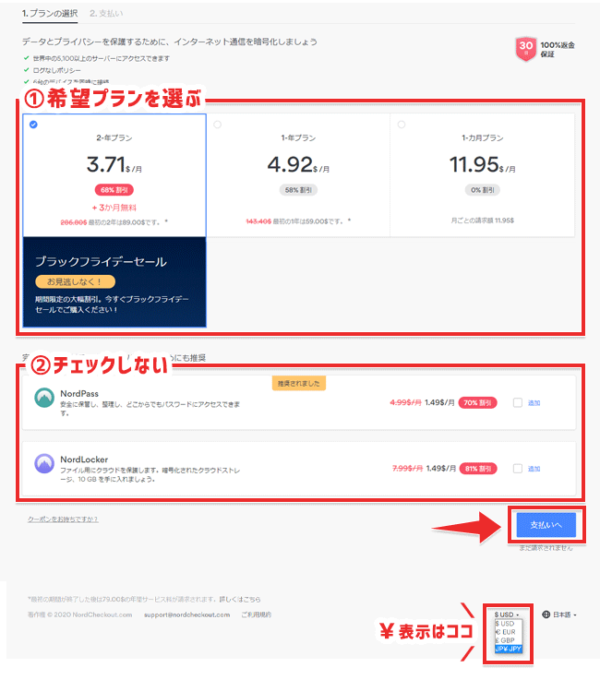
ステップ2:支払方法を選択する

①支払方法を選び、居住国&メールアドレスを入力
左側の支払い方法を選択します。
右側には、住んでいる国(日本)とメールアドレスを入力します。
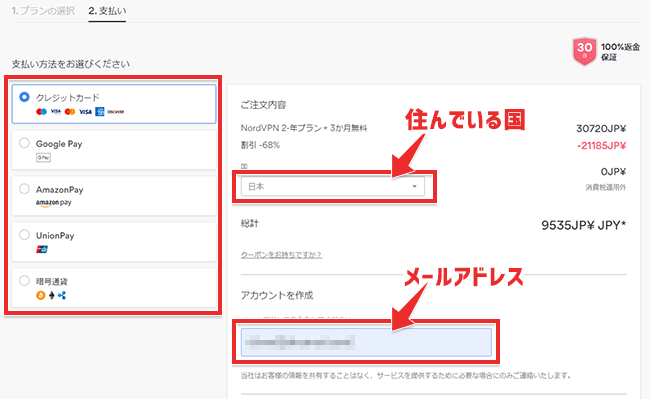
登録が完了すると、入力したメールアドレスに完了通知が届くので、使えるアドレスを入力しましょう。
ステップ3:支払情報を入力する

①選択した支払方法に「詳細情報」を入力します。
各支払情報の詳細を入力し『続ける』をクリック。
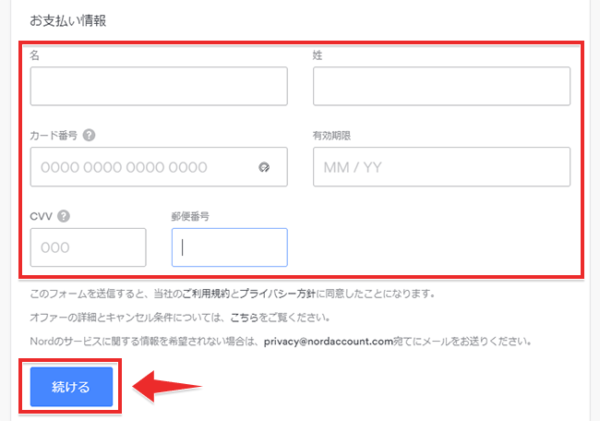
②完了画面の確認
支払いが完了すると、以下の画面が表示されます

ステップ4:メールを受け取る
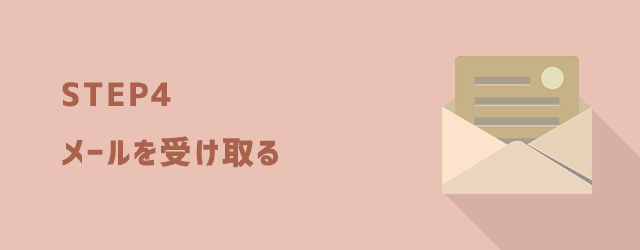
無事に登録が終わると、ステップ2で登録したアドレス宛にメールが3通届きます。

- 【Nord Checkout】
レシート(保存しておきましょう) - 【NordVPN Team】
アプリの案内(後で使います) - 【Nord Account】
アクティベートの案内(後で使います)
①Nord Accountメールを開く
『Nord Account』という件名のメールを開き、『Activete Your Account』をクリックします。
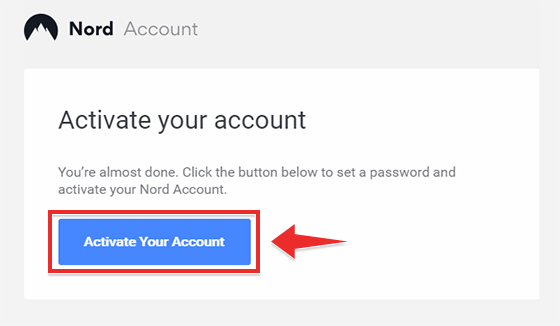
②パスワードの設定
パスワード設定画面で、パスワードを決めます。
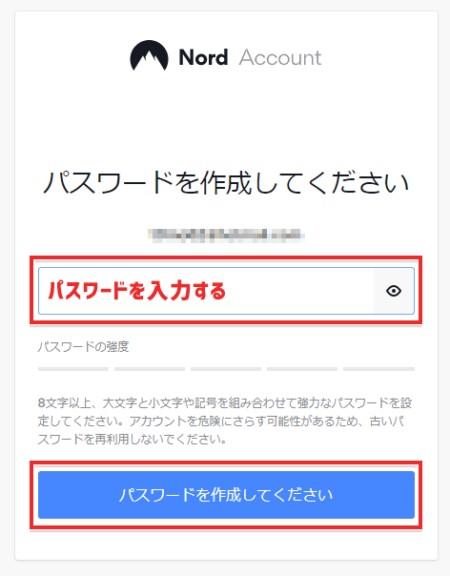
③パスワードの設定完了
パスワードの設定が完了し、以下の画面が表示されたらOKです。
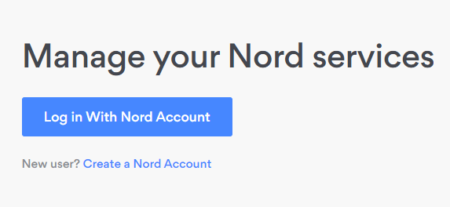
『Log in With Nord Account』をクリックすると、Nord VPNの管理画面に切り替わりますが、今は必要ないのでブックマークして閉じましょう。
ステップ5:システムをインストールする【Windows/Mac編】

①2通目のメール「NordVPN Team」を開く
ステップ4で受け取った2通目のメール「NordVPN Team」を開き、『Download App』をクリックします。
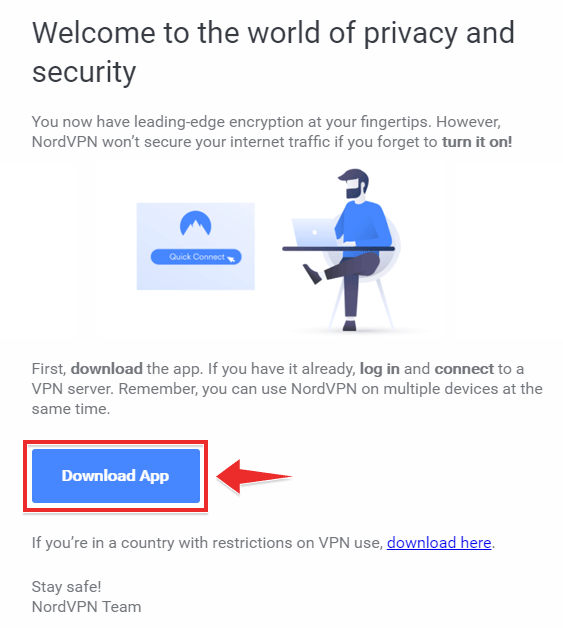
②ダウンロードファイルをインストール
ダウンロードしたexeファイルをダブルクリックしてインストールする

③メールアドレスとパスワードを入力し『Sign In』する
インストールが終わると、ログイン画面が出てくるので、先ほど設定したメールアドレスとパスワードを入力し後『Sign In』をクリックします。

もし、以下のようなサービスの紹介が出てきたら、「×」で消してOKです
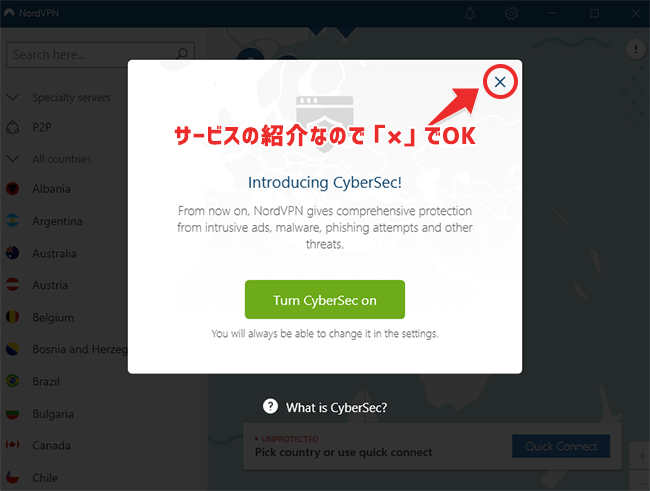
④アプリの通常画面が表示されたら完了
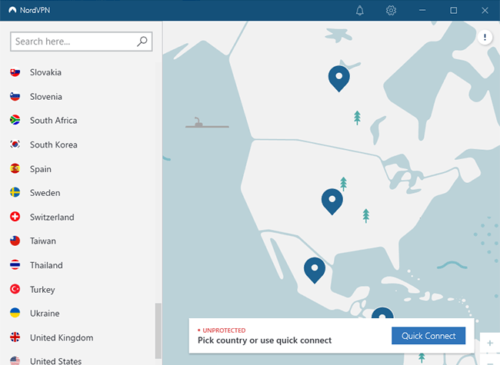
ステップ6:アプリをインストールする【Android/iPhone/iPad編】

①各アプリストアから『Nord VPN』のアプリをダウンロードする
Androidは「Googleストア」、iPhone&iPadは「Appleストア」からNord VPNのアプリをダウンロードします。
②デバイスにアイコンがあることを確認
インストール後、デバイスにアイコンがあることが確認できれば完了です。
\ 68%割引やってるよ! /
30日間返金保証付き
Nord VPNの使い方
-
STEP1アプリの起動
『Nord VPN』のアイコンをダブルクリックします。
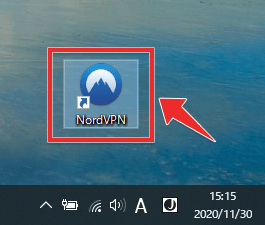
-
STEP2ログイン
ログイン画面が出たら、メールアドレスとパスワードを入力し、ログインします。

-
STEP3接続先を選ぶ
①接続したい国を選択すると接続が開始されます。
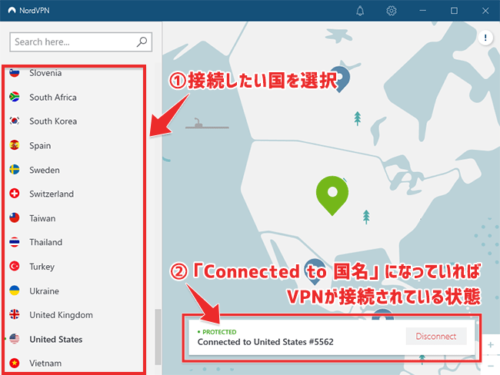
②右下の状態が「Connected to 国名」になっていれば、VPNが接続されている状態です。
-
STEP4VPNの解除方法
VPNを解除するときは、右下の「Disconnect」をクリックすれば解除できます。

Nord VPNでStill 2getherを見てみよう
 ©GMMTV
©GMMTV
Nord VPNが使えるようになったら、さっそくジオブロックで見れなかった作品をみてみましょう。
前章でご紹介した『使い方』とかぶる所はありますが、ココでは復習も兼ねて「Still 2gether」と「Line TV」に繋ぐ方法をご紹介します。
-
STEP1アプリの起動
『Nord VPN』のアイコンをダブルクリックします。
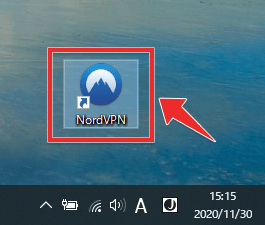
-
STEP2「USA」に繋ぐ
まずは、サーバー数が多く、早くて安定している「USA」に繋ぎ、視聴できるか確認しましょう。
ジオブロックされたYoutubeを見るなら「Thai」に繋ぐ必要はありません。
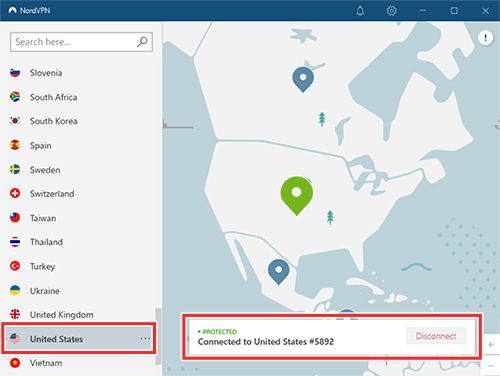
-
STEP3Youtubeで「Still 2gether」を検索
「USA」に繋がったら、Youtubeで「Still 2gether」を検索してみましょう。
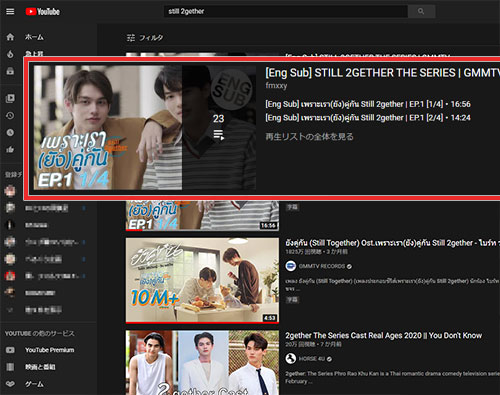
無事に見つけたら、甘々な2人を思いっきり堪能してください。
-
STEP4LINE TV
続いては、LINE TVにアクセスしてみましょう。
LINETVは、国ごとに見れる番組が変わるため、タイに接続して視聴するのがオススメです。
VPNの接続先を「Thailand」に変更して、LINE TVにアクセスしてみて下さい。

\ 68%割引やってるよ! /
30日間返金保証付き
Nord VPNの登録方法と使い方【まとめ】
普段の生活に馴染みのないVPNは「難しそう」と感じる人もいると思いますが、実際にやってみるとそんなに難しいモノではありません。
なにより、毎月500円以下で、制限なくオタ活ができるというのは、ひかえ目に言っても最高ですよ。
Nord VPNは30日の全額返金保証をしています。
「私にも出来るかな?」と不安な人も損することはないので、これを機に、ぜひどうぞ。
\今だけ68%割引 / 30日間返金保証付き